Pixelation/dithering/banding issues on images
-
@mattramsey Check to see if your image is set to 8 bits/channel. If it is, then set it to 16 bits/channel and that should help. It'll increase the file size of your image, but by setting it to 16 bits/channel, you're basically allowing the program to work with a wider range of colors. When it's set to 8 bits, your colors in gradually changing areas have no choice but to jump to the next closest color.
If you're still seeing the banding even with your image set to 16 bits, it could be that your monitor isn't capable of showing those gradual changes in color. In that case, I would do a high quality print. If the print shows up fine, then the banding is probably just a monitor issue.
-
@shinjifujioka it could be a monitor issue but if others are seeing it then maybe not--I don't know. I tried setting it to 16 bit with the same issue unfortunately.
@kittiewan No, originally it is just a new PSD file. I was getting that weird issue so I decided to try merging the image in case it was something to do with the file format. I saved it as a jpg just because I wanted to see if I could alter it "as if I had just downloaded a random image off the internet and wanted to paint on it." Didn't work. I could maybe try a blur filter. It seems like a lot of work to fix that problem and I'm just not sure what is causing it.
@Nancy-Gormezano I'm not sure what you mean when you say that I'm trying to blend layers that have nothing on them. I'm just creating a new layer over the layers that exist and painting. I think in GIMP you have to select some special option to "sample all layers" but that is automatic in Photoshop. You'll notice that I am able to paint/blend in the light areas but not in the dark.
You are right--the new layer I was painting on was not a multiply layer--but that part wouldn't matter. If for some reason I could blend that dark area only while using a multiply layer that would present another set of problems (color control--anything I color picked would then be a magnitude darker).
I changed opacity from about 30-50% to 100% a couple times show that didn't really help the issue. It was just a normal mode for the brush.
Pretty stumped here

-
I may be misunderstanding what you mean by blending. I don't know what the settings are on your brush. But lets assume its just a normal dumb paintbrush, used in airbrush mode.
When I try to paint in a empty layer over something that already exists and I use a low opacity, and low flow, (with airbrush) and I use a color similar to the dark color in the layer underneath - the impact is barely discernible - if I use a lighter color, it shows up better. Take a look at your layer that you are painting in (without the other layers visible) - and see if there is anything in that layer.
If there is - try duplicating that layer 3-4 times. You will probably be able to see the effect better of painting into a layer with low opacity brush.
Other than that - I have no idea what's wrong.
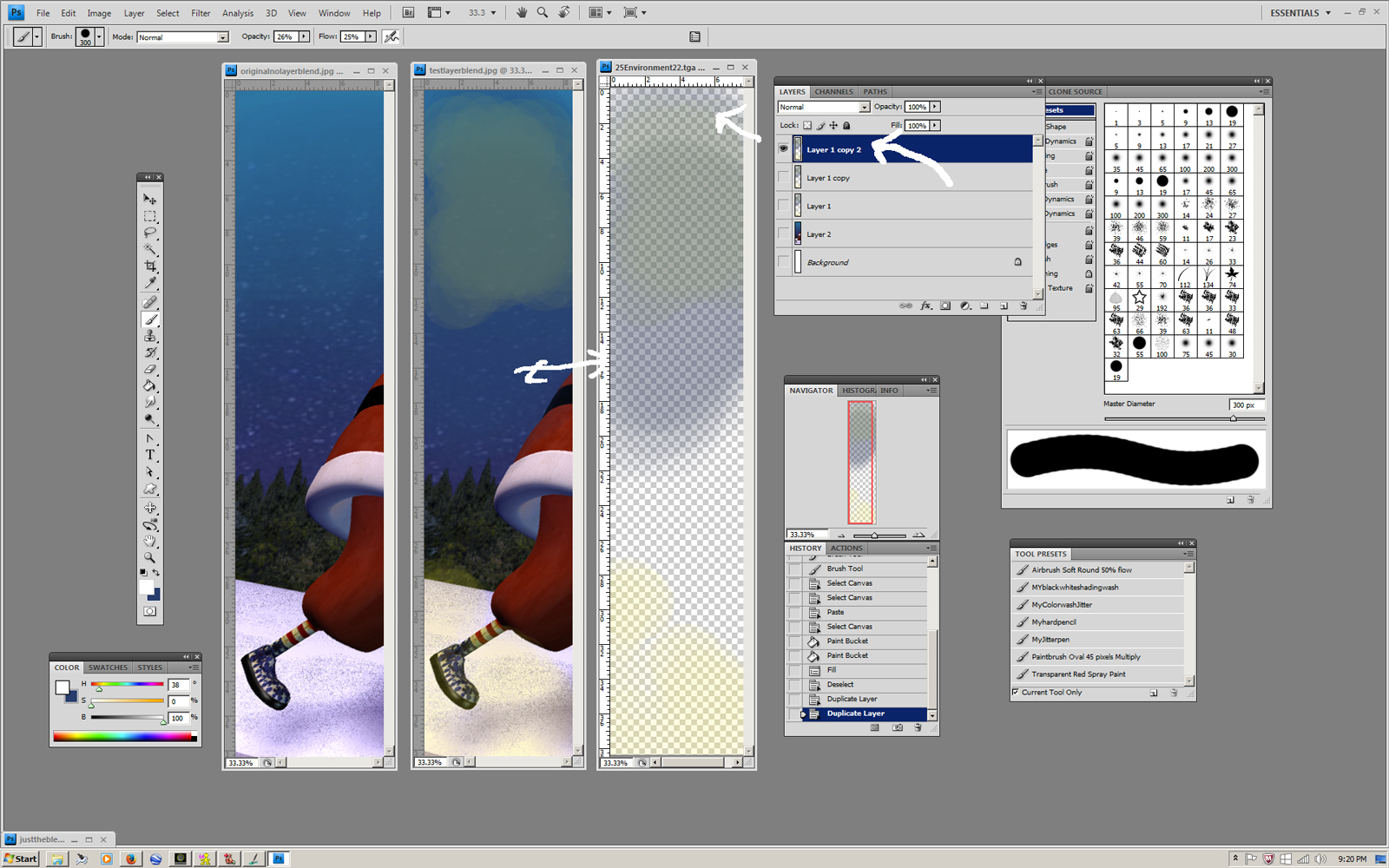
-
This guy suggests using a spatter filter to fix it... the video is mind numbingly long I am afraid, sorry... hope that helps.
https://fstoppers.com/post-production/learn-how-fix-color-banding-using-just-one-simple-tool-7946
-
@Nancy-Gormezano I just use regular "dumb" brush settings. I think I get what you mean though. However, I tried the range of opacity settings and, like you mentioned, lower opacities are barely discernable but higher (100%) don't solve the issue.
-
One other person suggested changing your color profile to sRGB... I know you said adding noise did not help... did you try this method of doing it?
http://mrare.ca/blog/how-to-get-rid-of-gradient-banding-in-photoshop/
-
@Bobby-Aquitania said:
One other person suggested changing your color profile to sRGB... I know you said adding noise did not help... did you try this method of doing it?
http://mrare.ca/blog/how-to-get-rid-of-gradient-banding-in-photoshop/
I didn't try it (yet). The main problem is that I'm not sure it is technically "banding". And if it is, why is it ONLY in certain sections of the picture? And why, if I up the image to 16-bit or 32-bit, giving photoshop trillions of color variations to choose from, does it not help?
If I open a new image in photoshop and it has some banding lines--say a jpg--I SHOULD be able to color pick a color at some point in the range, and then paint over it with a soft round brush and get a fairly nice "evening out". For whatever reason, if I try that, it just pushes the pixels around making jagged edges. But, again, ONLY in certain areas.
Really frustrating. It has to be something that I'm doing wrong if no one else is running into this.
-
@mattramsey I've had it happen in the past sometimes, but not exactly sure how I created it. From what I've read, it's got to do with monitor calibration, your video card, changing from RGB to CMYK and zooming in and out a lot. I know some brushes work entirely different at certain settings, and when we reduce or increase them, they function less like they do at their original position. So it could be any combination of those causing your problem.
What resolution and size is your document?
-
@mattramsey said:
I didn't try it (yet). The main problem is that I'm not sure it is technically "banding". And if it is, why is it ONLY in certain sections of the picture? And why, if I up the image to 16-bit or 32-bit, giving photoshop trillions of color variations to choose from, does it not help?
If I open a new image in photoshop and it has some banding lines--say a jpg--I SHOULD be able to color pick a color at some point in the range, and then paint over it with a soft round brush and get a fairly nice "evening out". For whatever reason, if I try that, it just pushes the pixels around making jagged edges. But, again, ONLY in certain areas.
If I understand: You have 2 problems 1) banding, artifacts & 2) blending
As for banding:
If you are originally working in 8 bit color, you are working with 256 colors, 256 levels of value, 256 levels saturation (2^8=256 ) - changing to 16 or 32 bit doesn't help at first - PS cannot invent new colors, sat, value. BUT if you start out, or continue in 16 or 32 then you have 2^16 or 2^32 available.
I do not know what your workflow is. You might be getting banding because of working with jpegs. Jpegs are lossy compression. So every time you save into jpeg you compound the problem, your artifacts build up. Tga's and PSD files are lossless - ie NO compression. Use them, but create a jpeg version only when you upload to the web. Always work with the tgas and psd files for continuing your work.
The other thing you may be doing is resizing your images, layers? If you are resizing to a larger size - you will introduce artifacts. You should work with smart objects instead, especially if you are resizing up and down. Smart objects will help that. I don't resize a layer, if I know I will want the larger resolution at a later time.
Introducing noise into your already banded images will break up the banding. But so will painting. Using noise for banding is typically done with photos, only because of sensor technology. Banding is not a problem I have when painting - unless I have used a filter which reduces the colorspace. I don't know what filters you might have used.
As someone also said previously - it could also be your monitors resolution, calibration not being set correctly?
As for # 2 - In a previous post above, I already covered painting into a blank layer, to HIDE the dark pixelated areas, (or blending as you call it). When you paint on a separate layer it will not blend the pixels on lower layer. You are just using the layer technology to mix/obscure with the layers below.
So sorry - I have no new info here on that subject, without increasing opacity of brush as well as FLOW. I know you said you increased opacity, but have you tried increasing the flow? AND choosing a color that is lighter, slightly different than the one below? If your monitor (or eyes) are not calibrated, you may not be seeing the differences in value, tone, color, saturation, even if there is "paint" in the top layer
-
Nancy is right about the resizing. I was able to recreate the banding by saving at lower sizes... Starting from the left, a low quality of 3, the middle set to medium with a quality of 7 and the right with a maximum quality of 12. Why it occurs in your brush I am not sure of...
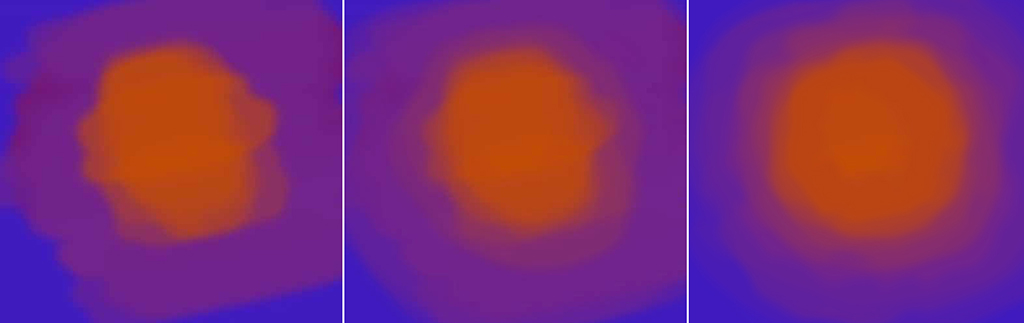
-
So? Any luck with the "blending issue" ...I am hoping and anxious to hear that all is solved -
Another thing occurred to me is that maybe you messed with the fill opacity of the layer? not just the opacity opacity of the layer - I just noticed right now that there are 2 settings for the layer - and I've never messed with the fill opacity before. Supposedly you can use this instead of opacity, if you don't want to reduce the opacity of any effects applied to the layer. neat.
-
@Bobby-Aquitania 16 x 22 res 300 dpi
-
@Nancy-Gormezano said:
If I understand: You have 2 problems 1) banding, artifacts & 2) blending
As for banding:
If you are originally working in 8 bit color, you are working with 256 colors, 256 levels of value, 256 levels saturation (2^8=256 ) - changing to 16 or 32 bit doesn't help at first - PS cannot invent new colors, sat, value. BUT if you start out, or continue in 16 or 32 then you have 2^16 or 2^32 available.
I do not know what your workflow is. You might be getting banding because of working with jpegs. Jpegs are lossy compression. So every time you save into jpeg you compound the problem, your artifacts build up. Tga's and PSD files are lossless - ie NO compression. Use them, but create a jpeg version only when you upload to the web. Always work with the tgas and psd files for continuing your work.
The other thing you may be doing is resizing your images, layers? If you are resizing to a larger size - you will introduce artifacts. You should work with smart objects instead, especially if you are resizing up and down. Smart objects will help that. I don't resize a layer, if I know I will want the larger resolution at a later time.
Introducing noise into your already banded images will break up the banding. But so will painting. Using noise for banding is typically done with photos, only because of sensor technology. Banding is not a problem I have when painting - unless I have used a filter which reduces the colorspace. I don't know what filters you might have used.
As someone also said previously - it could also be your monitors resolution, calibration not being set correctly?
As for # 2 - In a previous post above, I already covered painting into a blank layer, to HIDE the dark pixelated areas, (or blending as you call it). When you paint on a separate layer it will not blend the pixels on lower layer. You are just using the layer technology to mix/obscure with the layers below.
So sorry - I have no new info here on that subject, without increasing opacity of brush as well as FLOW. I know you said you increased opacity, but have you tried increasing the flow? AND choosing a color that is lighter, slightly different than the one below? If your monitor (or eyes) are not calibrated, you may not be seeing the differences in value, tone, color, saturation, even if there is "paint" in the top layer
I THINK the issue may have to do with multiply layers.
I don't usually paint on jpgs. It was just another thing I tried to show that it seemed as if the file itself was some how "corrupted". In theory using something like a soft airbrush should give a nice blend. And it does--but ONLY in certain areas of the picture. Which is weird. Those dark areas with the banding artifact it does nothing. No matter the opacity or flow.
I'm not doing a lot of resizing images/layers. After I get the initial sketch and start painting I don't do any.
I've tried switching from 8-bit to 16-bit and that doesn't help.
I'm sorry but I'm still not sure I 100% get what you are saying about blending. Say I have one layer (and say it's just a normal layer)--I can paint/blend on that no problem. And if I create a new layer on top of it I can paint and blend the with the colors of the bottom layer without really changing anything on the bottom layer until I merge them.
This is how I've always done it and I don't have any trouble 99% of the time.
However, if I put a multiply layer on top and paint--the layer takes whatever color I originally chose and makes it darker (as it should) but SOMETIMES it seems to cause this artifact. Maybe if I started off in 16-bit it wouldn't do that. I'll have to try it sometime (but that really would make the files huge and my computer would probably lag).
As a test I added more and more multiply layers to that image and the effect got worse and worse.
I just wish that wasn't the case since multiple layers are so useful!
-
But here is the other thing: why is the file "corrupted"?
Shouldn't I be able to flatten the image, save it as a jpg or tiff or whatever, and then paint over it? When I try that the pixel artifacts remain (on lower brush opacity no amount of brush work affects the area--it's as if I'm painting with nothing--whereas other parts of the image still respond; on higher opacity the pixels get "pushed around" into different weird patterns but it is impossible to achieve a nice blended effect).
It is truly bizarre.
-
@mattramsey If you want, I could try opening up the file on my computer and see if I run into the same issue.
-
@shinjifujioka said:
@mattramsey If you want, I could try opening up the file on my computer and see if I run into the same issue.
Sure! Should I email you the PSD file? Message me your contact info if that works for you. Or I can save the file in some format and post it here. There would be a lot of loss there but I am not sure it will matter if I'm right in thinking the image is some how broken.
P.S. I like your new blog home page. great image.
-
@shinjifujioka You need to do something. You need to take your Helmet and Hound images to some ADs and request that they pair you up with an author who can write (or has written) a children's book about a kid struggling with sadness.
It would be awesome and any rep who didn't jump on it asap would be the world's biggest fool.
Seriously, this stuff of yours is so good. I'm a little angry I can't buy this book on Amazon right now!
-
I echo that sentiment, his work is incredible...
-
Note to everyone: Shinji tried working on the PSD file of this image and was able to tweak it a little by changing it to 16 bit but ultimately the banding was still there.
I guess this is just a thing I'll have to try and work with/minimize the best I can.
Thanks for all of your help/input!
-
@mattramsey Thanks for the update. I was thinking about suggesting testing on a copy. 1. test the space, since that area is giving you problems and not the sand area what happens if you delete and paint from scratch. 2. Copy and paste just that square of space into a new file and see what happens there. 3. Play with the type of files you are saving it as. Good luck troubleshooting.