Help with setting up canvas and perspective grid?
-
I'm struggling with the basic setup of my canvas and perspective grids for the Advanced Perspective course with @davidhohn .
When I watch him extend the canvas in order to place the third VP far enough away, he seems to do it by just clicking on the crop tool and dragging one side down.
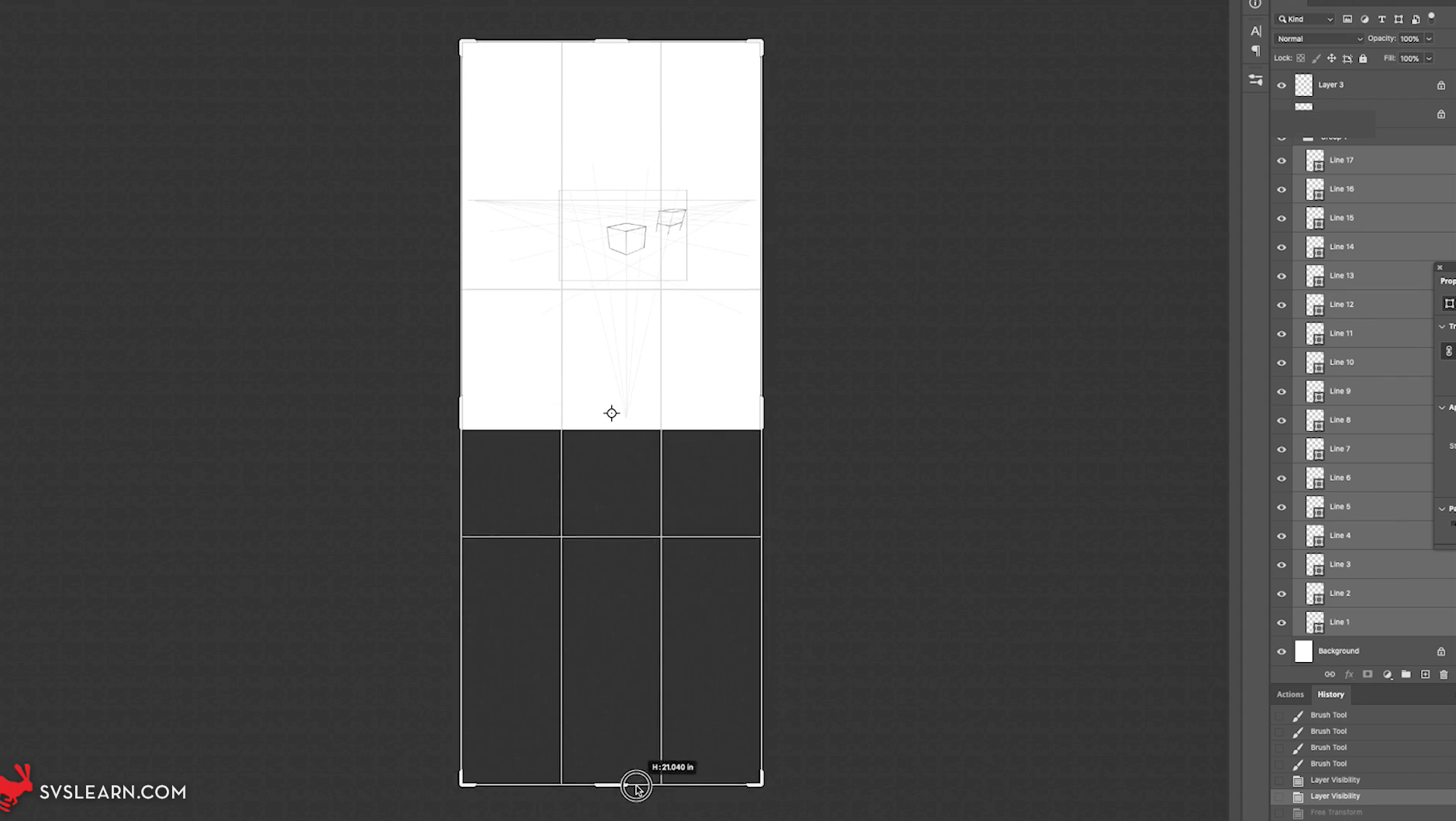
But when I do that, it adds canvas around all sides, even when I press shift and drag (as though the proportions are constrained or something?) and only goes as far as my screen.
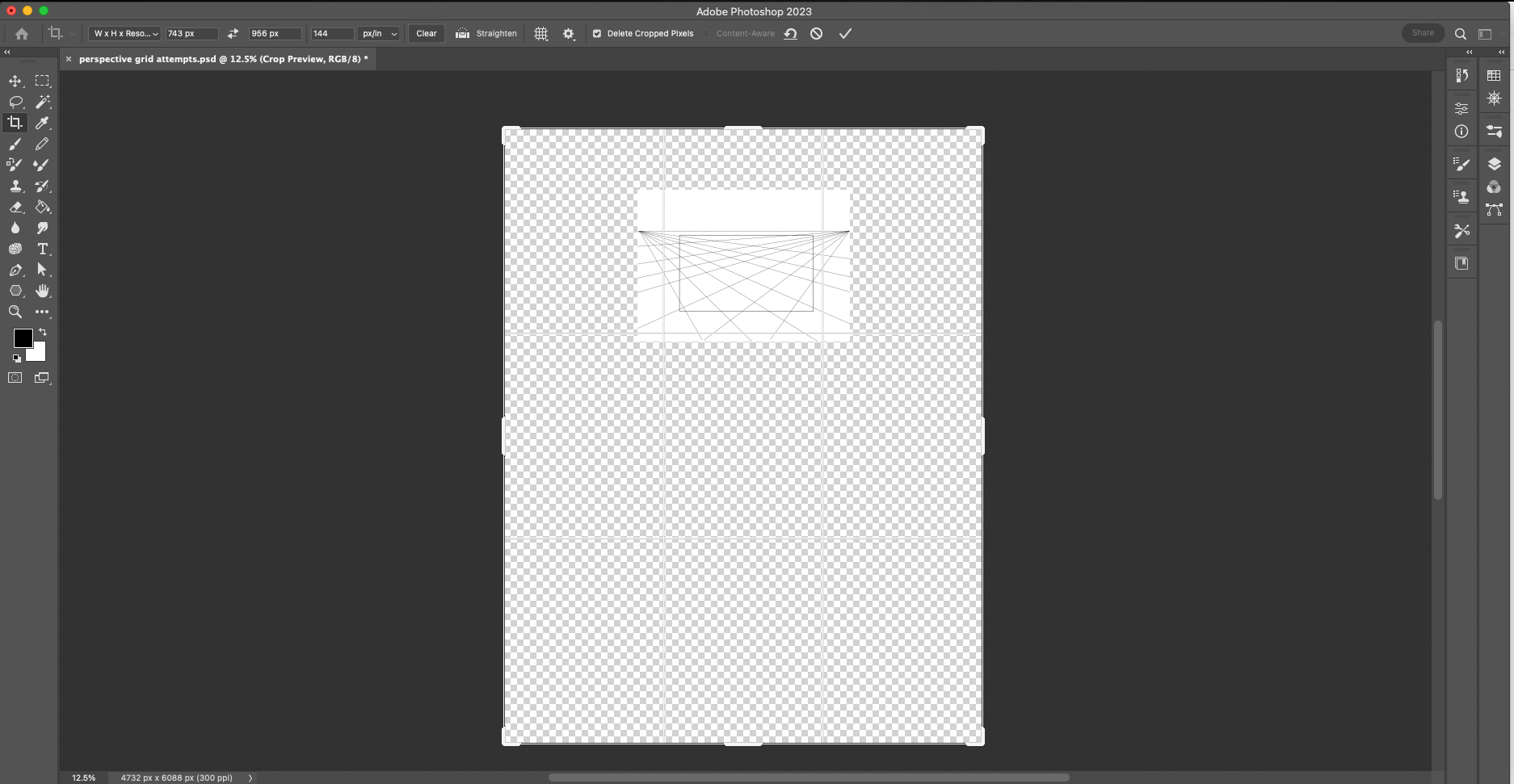
And then if I hit enter to crop, it becomes very tiny:
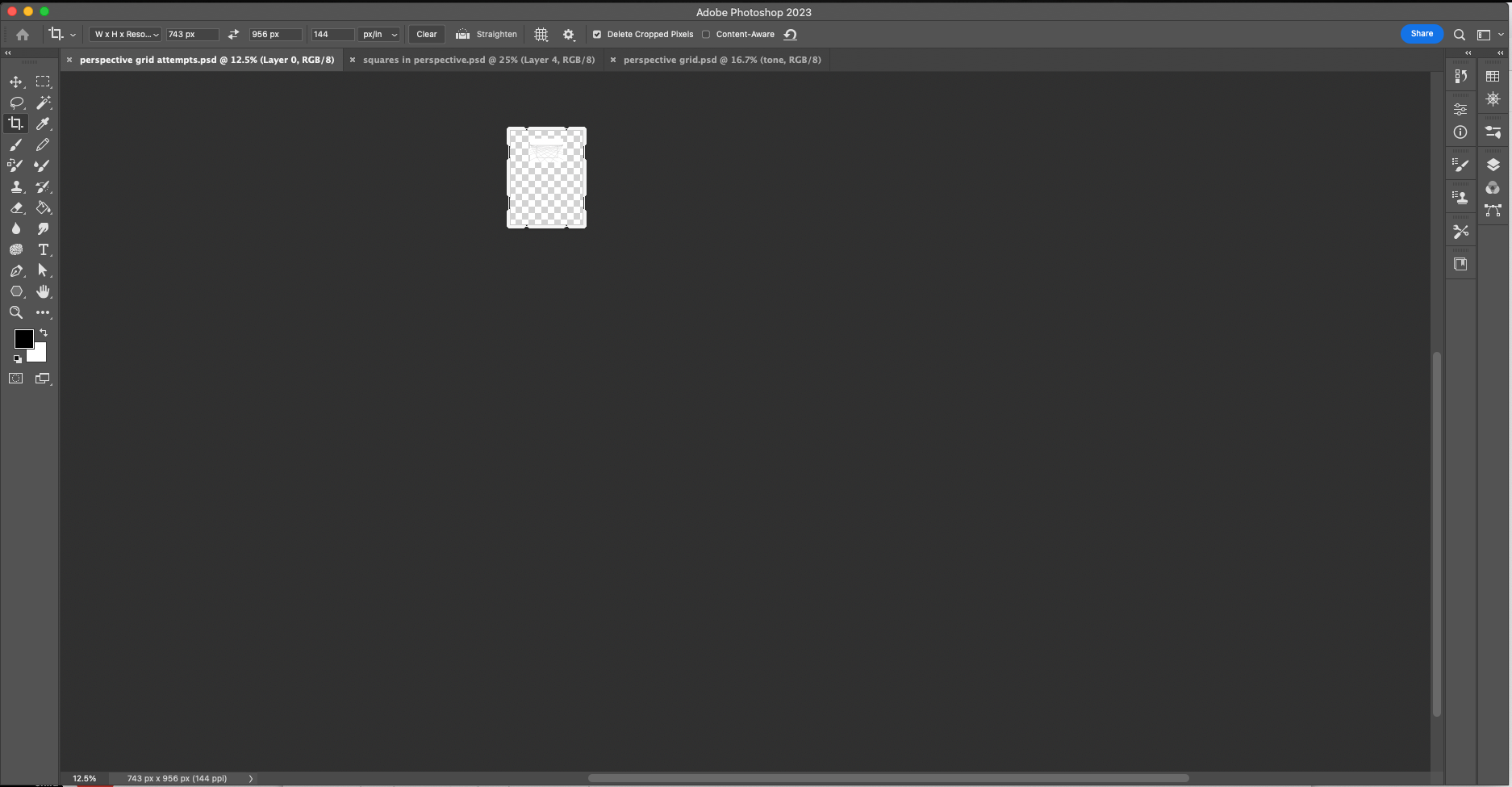
And if I zoom way in and work on it anyway, it's low res and pixelated.
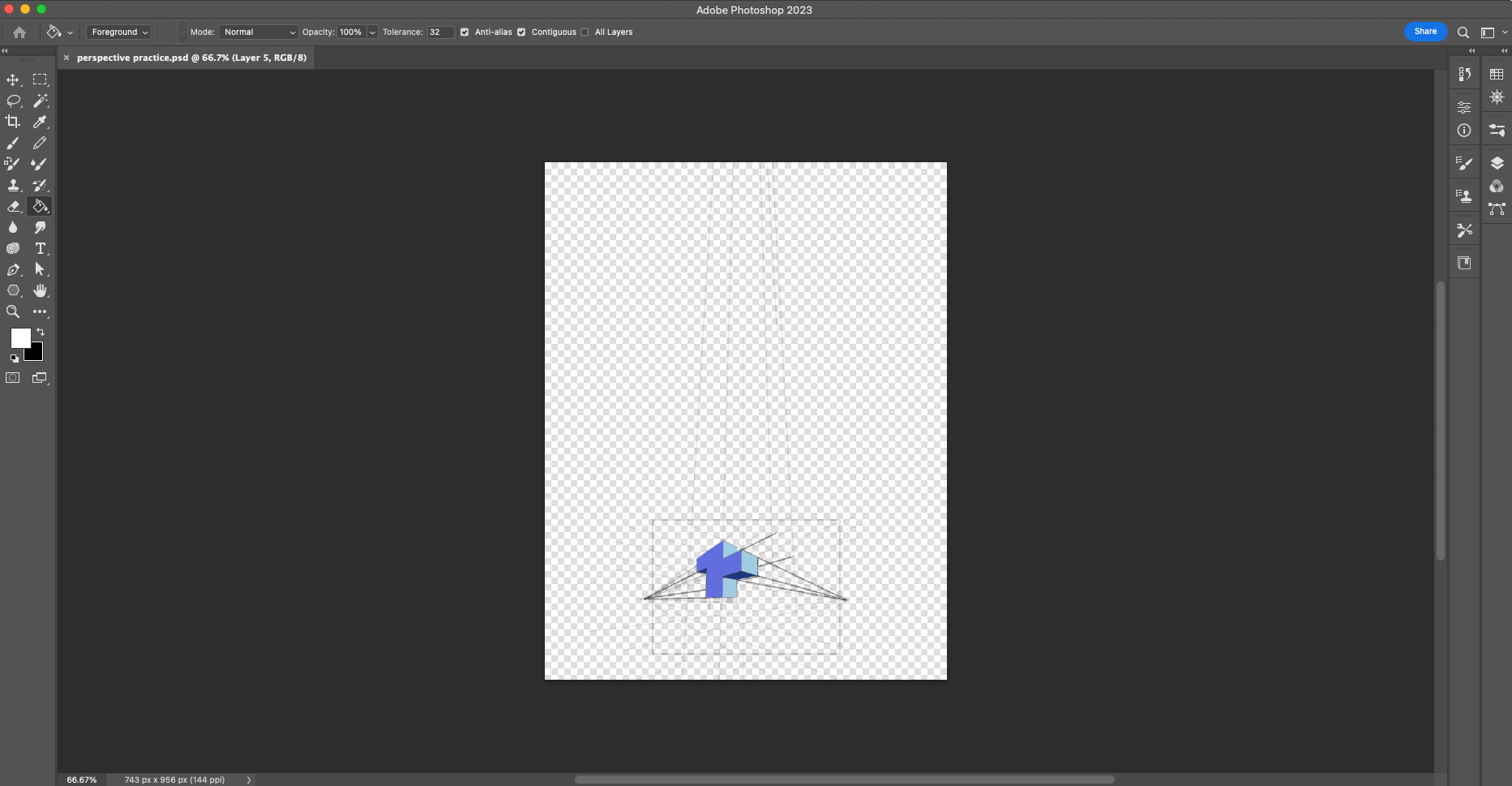
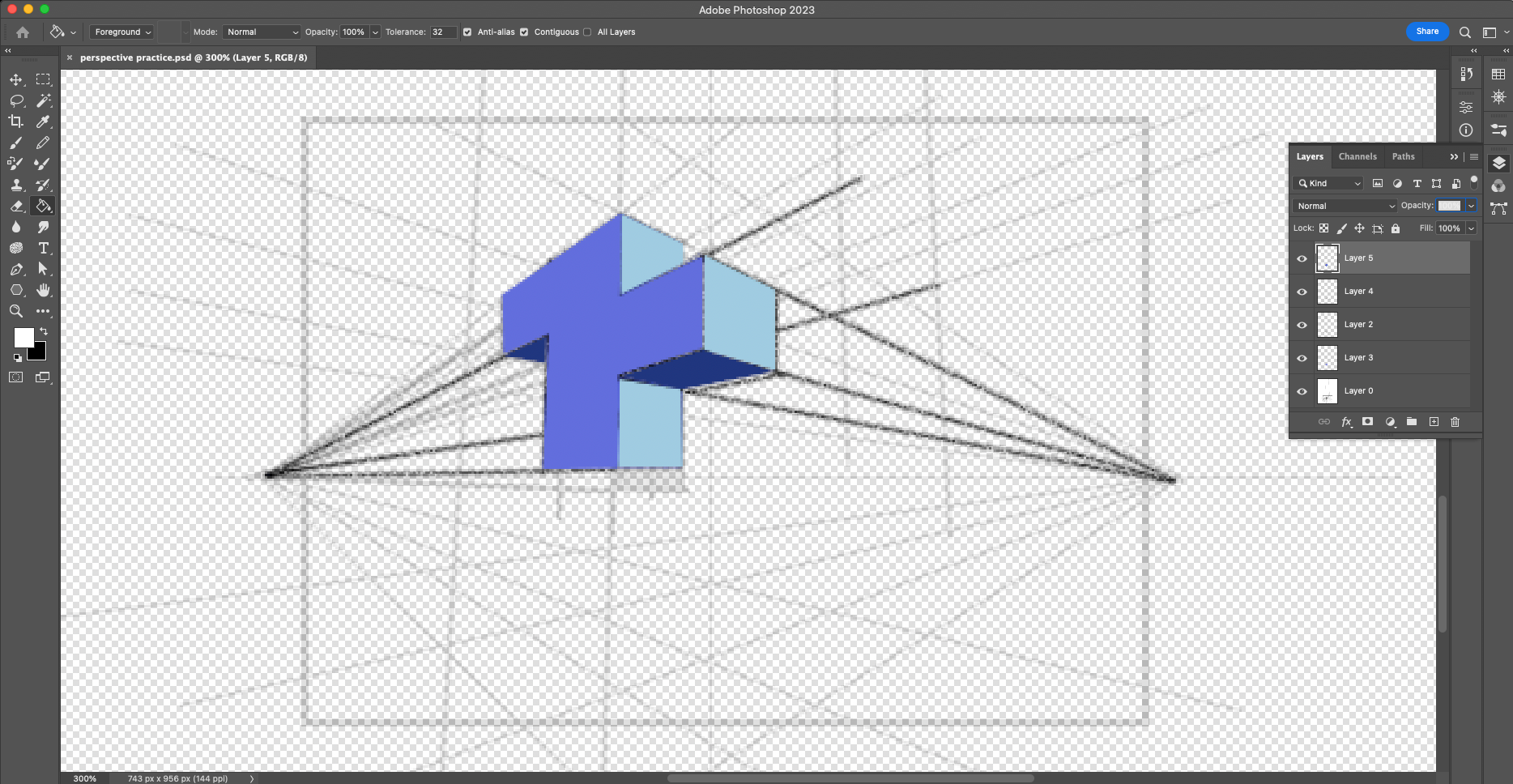
How do I control this better and make sure both my canvas and picture plane are the right sizes?
Also, how do I set the orthogonals up as a group that I can control and stretch by clicking on and moving the point where they converge? David Hohn does this but it goes by too fast for me to understand.
Do you need to create canvas for the vanishing points to stay put, or is there a way to have them kind of floating in the black space of the screen?
Sorry, I'm sure this is all pretty basic, but I really don't know Photoshop and am getting really stuck. Any help would be very much appreciated.
Thanks,
Gabriel -
@GabeRobinson oh boy. This is the kind of nuanced trouble shooting that has always made me stay away from photoshop.
I recall hearing at some point that photoshop removed their perspective making tools for some reason. Maybe I’m getting it confused with something else tough, I’m not certain. If that is the case though then maybe the video was made while all those tools were still available?
Sorry I can’t be of much help, these sorts of things drive me crazy. -
@GabeRobinson Pretty sure your issue with making the canvas bigger is because of the settings next to crop tool in the top menu bar.
Click the crop tool (in left side palette) and then make sure the "Ratio" drop down menu is set to "Ratio" with no numbers in the next two boxes to the right.(see big red oval in the screen grab below)
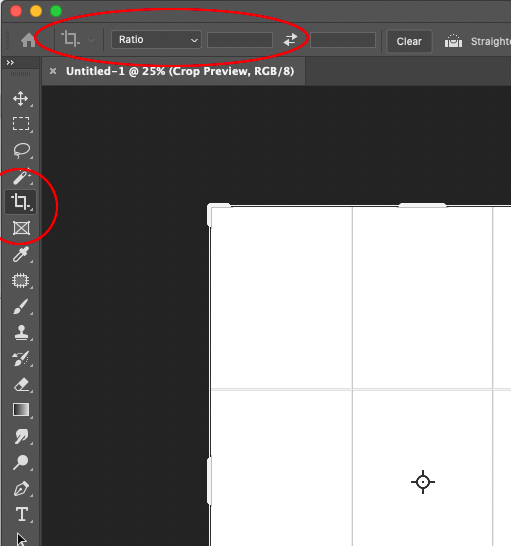
-
@GabeRobinson said in Help with setting up canvas and perspective grid?:
Also, how do I set the orthogonals up as a group that I can control and stretch by clicking on and moving the point where they converge? David Hohn does this but it goes by too fast for me to understand.
In the video I'm drawing the orthogonals using the "Line" tool.
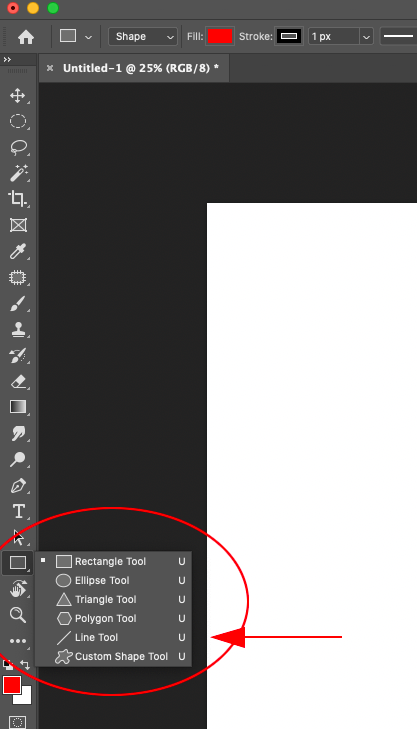
Each time you draw a line it makes its own layer.
To edit the lines/orthogonals/vanishingpoint as a group you'll need to "merge" all the individual line layers into a single layer
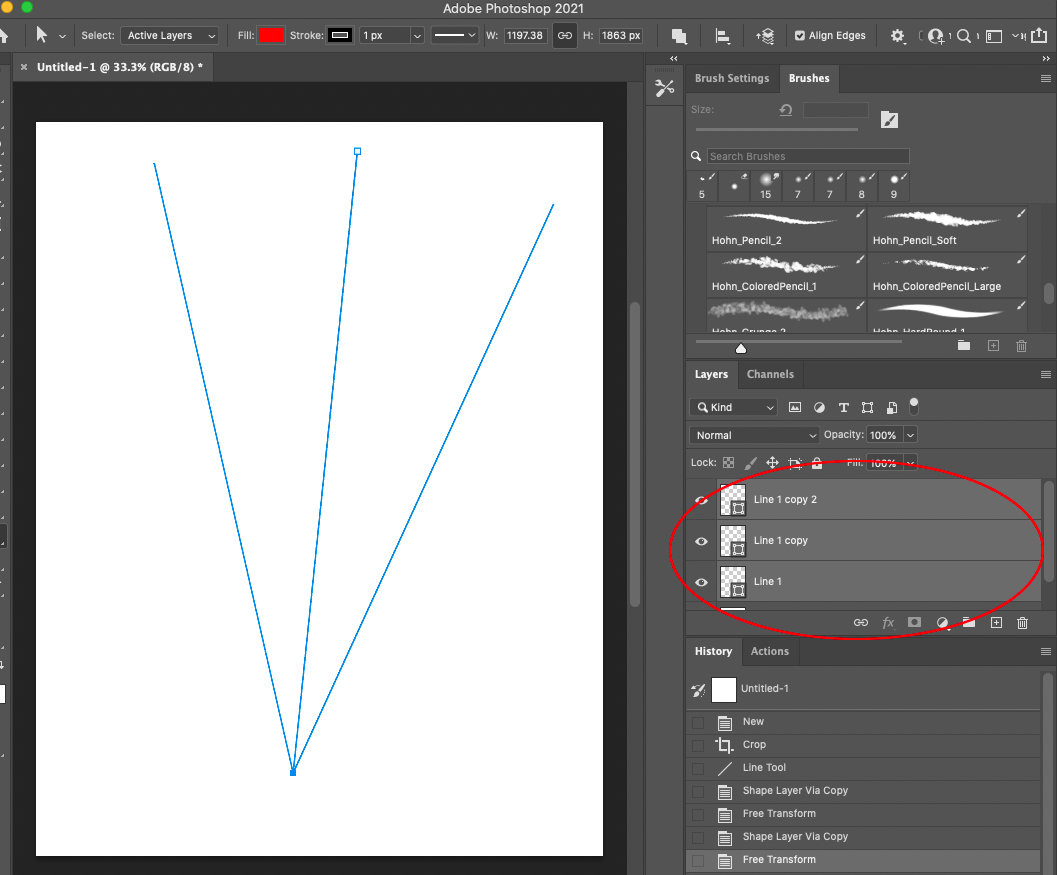
Now you'll want to edit the "vector" points of the lines (the shape tools create vector shapes) Do this using the "Direct Selection Tool"
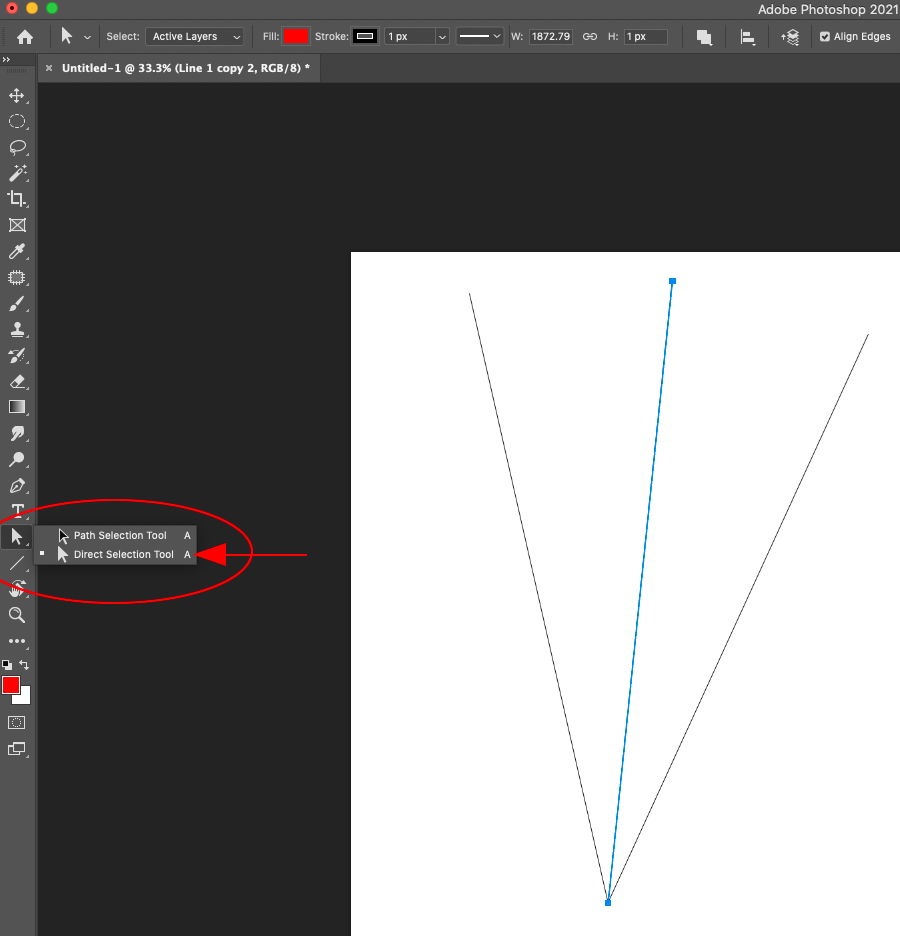
Drag the Direct Selection Tool over any point you want to edit (in this case the bottom of the "V")
You'll note that the vector point becomes "selected" (in this case a solid blue box)
While the other end of the lines (at the top of the image) are unselected (white boxes outlined in blue)
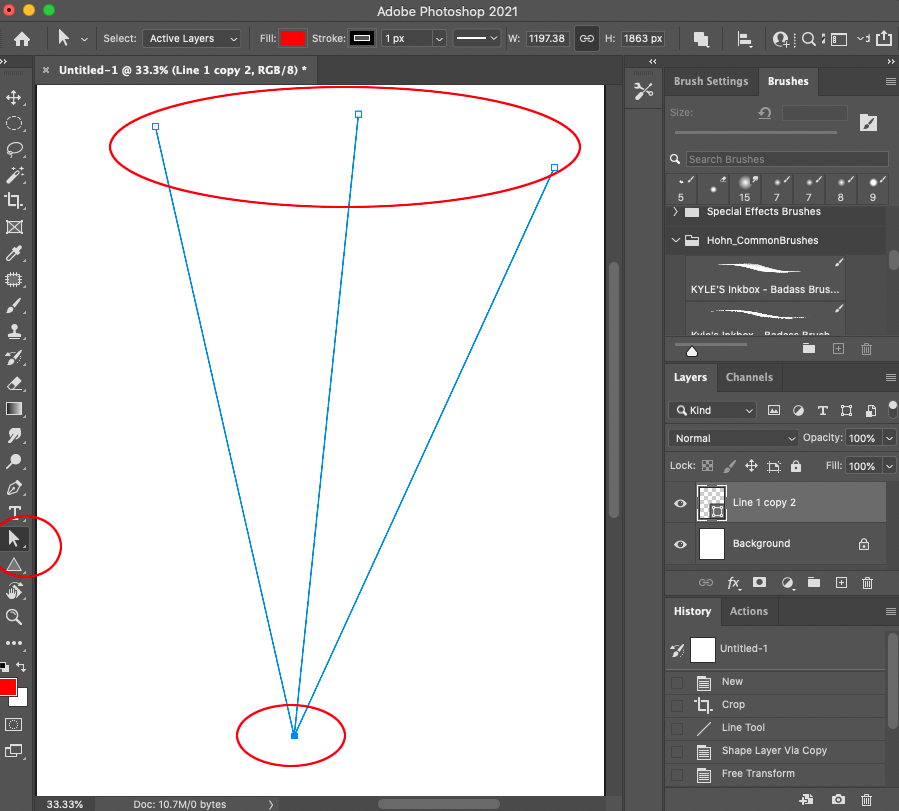
You can now click and drag on the selected point(s) and move them downward.
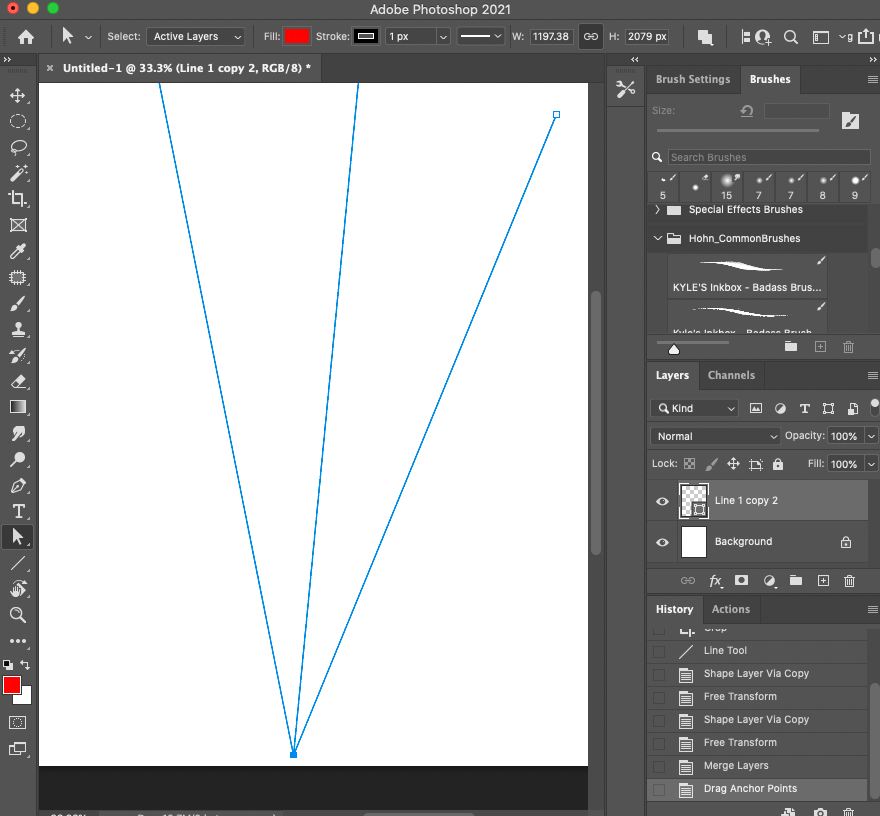
But the same process can be done with "raster" lines and the transform tool. Just pick whichever is easiest for you and moves the vanishing point. The great (and frustrating) thing about Photoshop is that there's 10 ways to do the same thing. And one isn't any better than the other.
Do you need to create canvas for the vanishing points to stay put, or is there a way to have them kind of floating in the black space of the screen?
You can have them floating in the black space of the screen.
To see what you're doing you'll need to initially draw them on the canvas, but you can move the VP off the canvas (or picture plane) and the visible orthogonals will provide a guide just fine.
To get the converging orthogonals and the associated VP to stay put, you'll likely want to "lock" that layer (so you don't accidentally move it while drawing) -
@Griffin-McPherson Yeah, me too, lol. Poking around on the internet it seemed like Adobe removed "3D" tools from PS (and put them in some other software package). But I don't think those were anything David Hohn was using in the video--I think with stretching the lines it's more like something I don't understand about using paths? Anyway, glad to know I'm not the only one!
-
@davidhohn Oh, great! Thank you so much for your reply. I will try all of this today!
-
@GabeRobinson You're right -- I wasn't using any Photoshop specific tools.
When it comes to Photoshop the metaphor I think of is:
The program can be envisioned like an olympic sized swimming pool.
And the way I use it is like wading, ankle-deep in the shallow end.Everything I do can be replicated with physical media. Pencil (or paint) on paper.
-
@davidhohn
The advice about the crop tool ratio worked perfectly, thank you!With the line tool, I am still having trouble selecting all the lines and moving them as a group. If I stay on the line tool, it gives me a box and I can move them all together with that box. That's the closest I've come to success
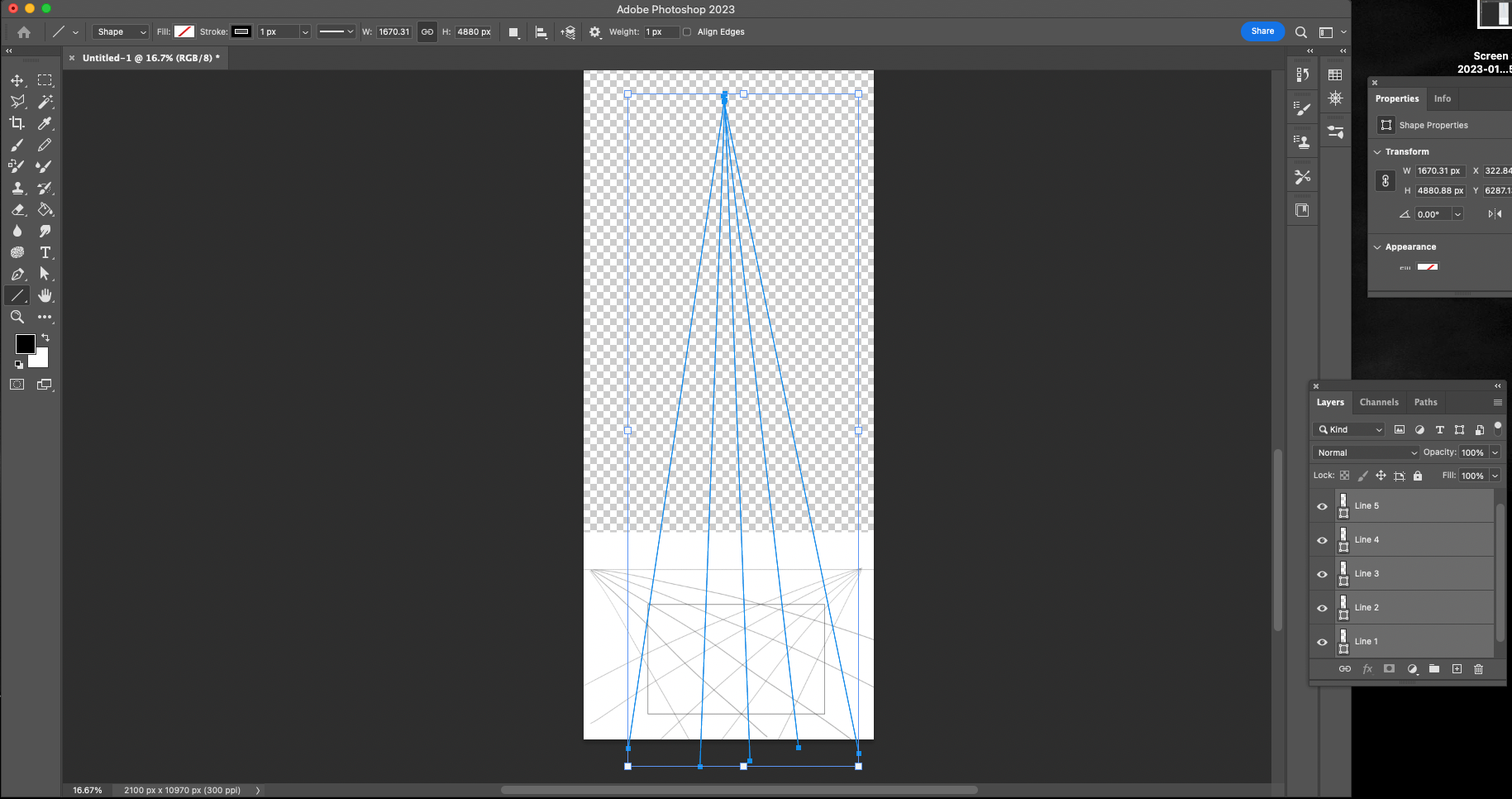
...but that doesn't work to slide the VP along the same horizon line because it treats it as one unit and expands the whole box.
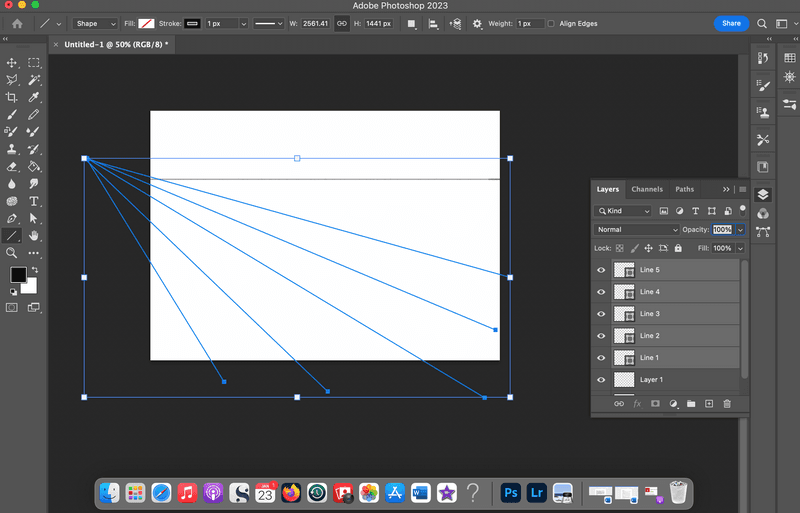
When I try to do as you said and use the white arrow direct selection tool, it turns an anchor point to blue but only grabs one of the lines (even if I select all the line layers and click 'merge shapes').
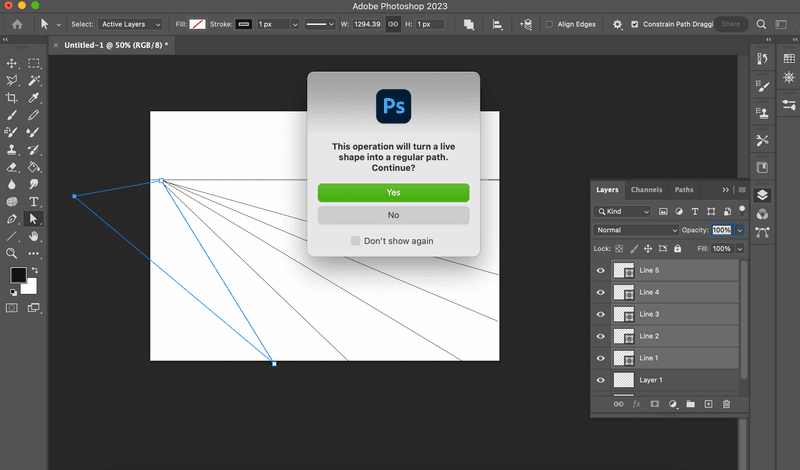
How do I get the lines to all stick to a single anchor point?
Thanks again.
Gabriel -
@GabeRobinson merge all the line layers into one single layer. See step #2 in the post above. (I've edited it to make it more clear)
When I try to do as you said and use the white arrow direct selection tool, it turns an anchor point to blue but only grabs one of the lines (even if I select all the line layers and click 'merge shapes').
This last bit is probably because you are "clicking" on the anchor point and only selecting one point. In fact there are a bunch of points all right next to each other. (The line tool in photoshop is actually making a very long thin rectangle. So each "end" of a line is two points that makeup the thin end of the line "rectangle". And when you put a bunch of lines together on top of each other you get even more anchor points)
Anyway, to select the point where all the lines converge you'll need to "click and drag" to select the numerous "anchor points" that make up that particular vanishing point.
But honestly -- if the PS Line Tool is not working for you just don't use it.
Draw the orthogonals using the pencil tool. Or the paint brush at a really small diameter. All you are really doing is just making lines that converge on a vanishing point. You can always use the "Edit --> Free Transform" function to move it around and manipulate the grid.
-
@davidhohn I never thanked you for this. It took a while but I finally figured out that when you said I need to click a bunch of times on the anchor point--the other ends will show a white anchor point when that line is "ready" and then I can drag them together. Thanks for the clarification!
-
@davidhohn This is another way to get a perspective grid that I’ve used on the past, it’s a bit simpler once you know how to do it. Just two shapes and BAM, done. https://bit.ly/3DuzXdK
-
@StudioHannah Thanks! I will try that way the next time!