Photoshop help please! Class WIP
-
I am just learning to put words in photoshop. Our assignment was to do an emotion word. I am having a lot of problems getting thisng to work for me.
- I can't select the text to change the color. Our teacher made a youtube video and it looks like he clicked on the horizontal text icon, after typing the text on the canvas, to select the text so he could make changes. It doesn't work for me. The only things I've managed are inconsistent.
I have mainly used the transformation tool to resize each individual letter and move it around. I started completely over when I couldn't get the text to change color and retyped ti in the target color I wanted but then I couldn't get the free transform tool to work on each individuall letter to change them around, etc. I also can't seem to get rid of the transform tool lines whe I am done by using the enter key as usual. Also, the ctrl d, ctrl z, step backwards, etc.
If I could just make these letters pinkish, I would be happy enough but, I can't do it. It is one word, one textured background. That's the whole job and I have another assignment after this that will be harder and due in two days....aaahhh!!! I feel like I got as far as I did with this on accidentally pushing the right buttons but I don't know what else to do now. Help!
(I have a message into the teache too but.....just in case he doesn't get back to me before tonight and someone sees this......Thanks.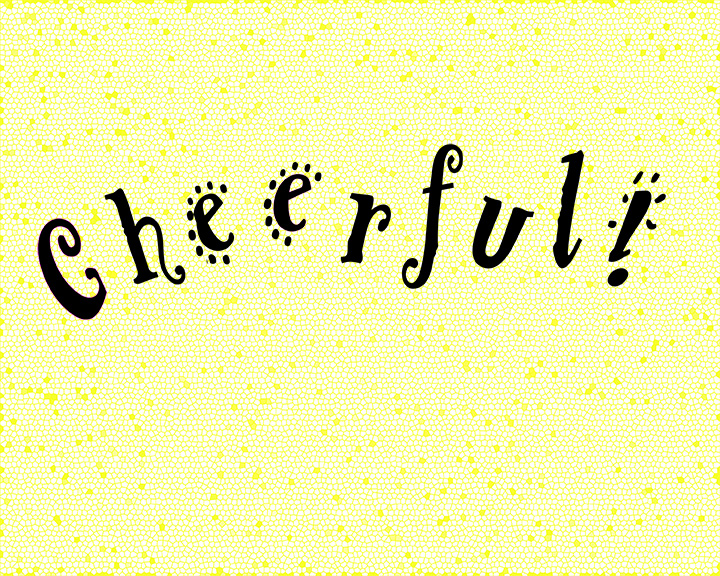
-
If you are able to move around individual letters then you have probably flattened the text. If the layer the text is on does not have a "T" then it is no longer a text layer. You can adjust the color by locking the transparency and painting it with a brush. If you have your BG on the same layer then use the magic wand to select it. In the future change the color fist in the text properties panel then flatten it so you can tweak each letter individually. The adobe website will help you a lot with this type of work.
-
@rcartwright Oh! So, if I flatten it I can move the letters arouond? That's very helpful to know! What is BG? Sorry, if that's a dumb question
 I think I will redo it that way. Thanks! Oh! BG is background...got it.
I think I will redo it that way. Thanks! Oh! BG is background...got it. -
background
-
Right after typing "cheerful" with the text tool still in use you should be able to drag over the text and highlight it like you would in any document. Look at the toolbar at the top and there will be a box where you can select your text color.

If you want the word to look wavy the simplest way* to do that is select the text layer, go to the Type menu (at the top of the screen), and then go to Warp Text. A dialog box with warp settings will appear.
- A better way is to create a path with the pen tool and then type on the path so the letters don't get distorted. If you've learned about the pen tool already you could do it that way.
If you already rasterized your text layer and you don't want to start over you can select the pixels by right clicking the layer (make sure your cursor is over the layer thumbnail) and go to Select Pixels. Then you can paint in the color you want.
-
Well, I figured it out, thanks to all your good advice. Seems like it should be so simple I'm a little embarrassed...but...oh well. Thanks again!
 I tried to load my image but ther was a parse error...whatever that means.
-
Longtime Photoshop pro here. A quick way to change the color of a non-text layer is to double-click on the layer in the Layers tab. (This is one of the most important boxes in Photoshop so it should be visible somewhere.) This will open the Layer Style options. Choose Color Overlay - that lets you change the layer to any color you want while keeping the original layer intact. The default Blend mode is Normal and that's all you need for a straight color change.
Here's my 3-step tutorial.
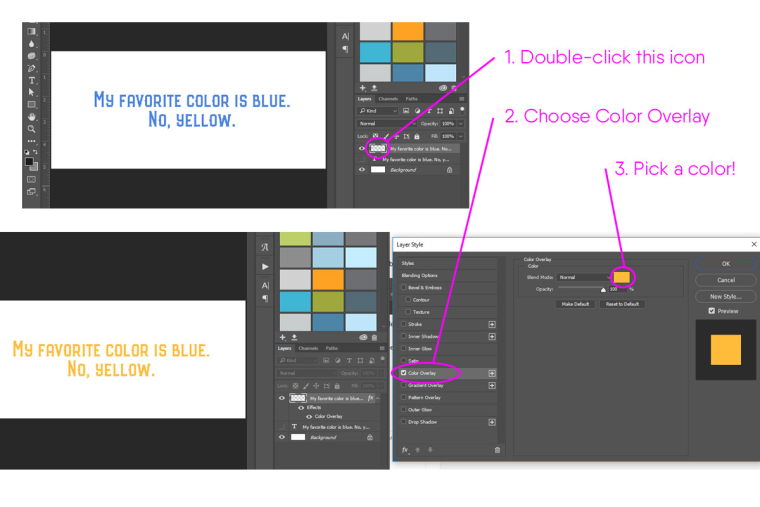
-
@carriecopa This has to be the “Holy Grail” of tutorials

-
@carriecopa Woah! Thanks! Can you tell me how to get rid of a bounding box that's stuck on my canvas? I can't figure out what to google
 I left a message with my teacher and on a PS forum too but.....
I left a message with my teacher and on a PS forum too but.....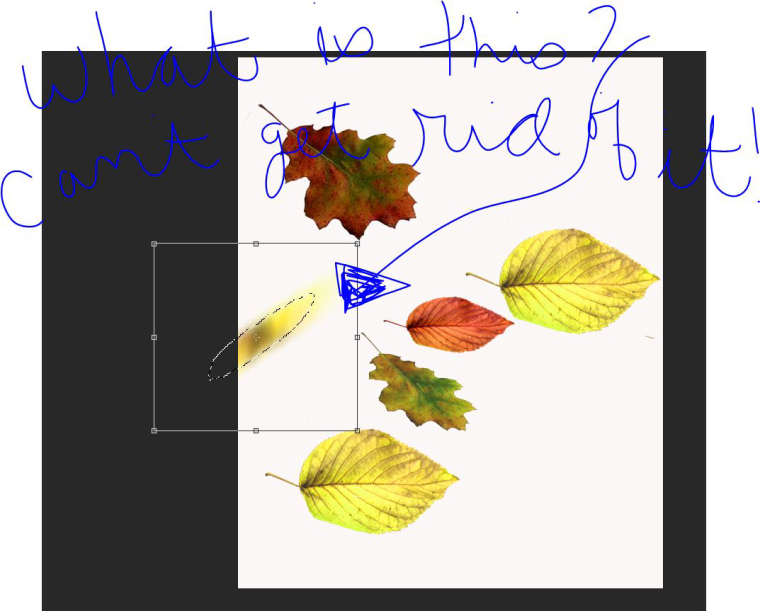
-
@marsha-kay-ottum-owen That's the bounding box that appears when you want to transform a layer or selection. (scale/rotate). You can either double-click inside the box to apply the change, or click the little check mark at the top.
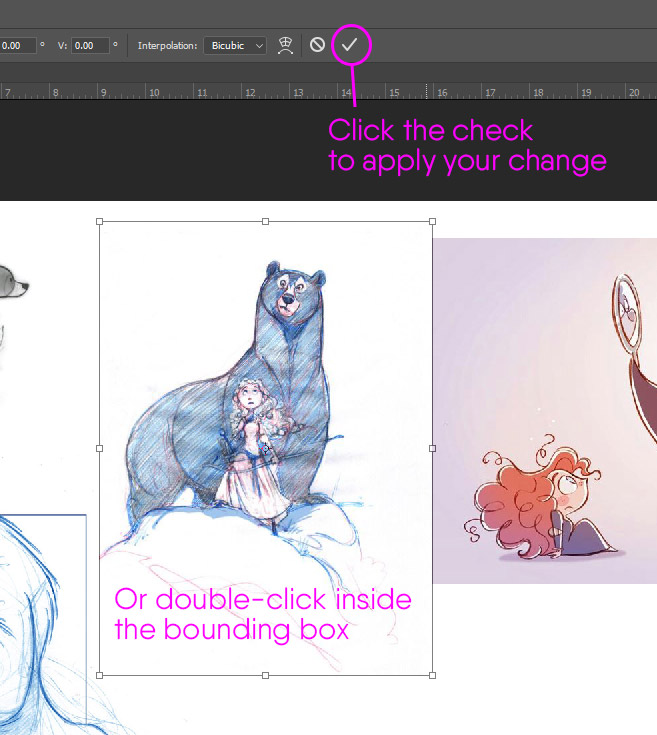
-
@carriecopa Thank you. I didn't know about the checkmark!